This post shows where to download VirtualBox pre installed image of Android 4.0.1 Ice cream sandwich and run it onWindows 7 PC. I’m not sure how it is going to help you if you are a heavy Android user, but definitely it will give a new experience by having it on normal PC. Instead of updating your mobile device OS to new version, this method helps to play around with 4.0.1 on computer.
This pre installed image of Android 4.0.1 works well inside VirtualBox to explore new OS without any additional devices. Running a mobile phone (or tablet) operating system in a normal computer by using desktop virtualization software is really cool.
Even though there are few ISO files available to download and do the installation on PC, but I feel it is better to run with pre-installed image. If you are interested to download x86 Android 4 bootable ISO files and start the installation from scratch, you can download them from Android x86 project home here.
Steps to Run Android Ice Cream Pre Installed Image on VirtualBox
1) Download the VDI (image) file here. (The image created and uploaded by an unknown Japanese person. It is not having any virus.)
2) Create a new virtual machine in VirtualBox. Select the OS type ‘Linux’ and version ‘Linux 2.6’.
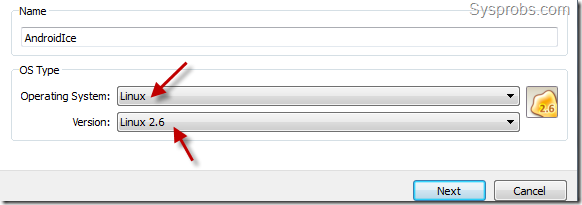
3) Set the memory (RAM) size for VM. Recommended is 512MB, it can be less or more, but more is better. I set 512MB RAM.
4) While creating the virtual hard disk, select ‘Use existing hard disk’ option and browse the downloaded Android Ice cream VDI file which is ‘ICSimage.vdi’.
5) I’m not sure how the increasing display memory will help for better performance, but after checking few forums and user experience, I set it to 12MB and enabled 3D as suggested by most of the users.
6) Ready to start the VM?. Not ready yet, with the above default settings the Android OS did not boot for me.
Here are the additional settings should be changed before booting virtual machine.
a) Enable PAE/NX
Under processor settings of virtual machine, click on ‘Enable PAE/NX’ option.
b) Attach VDI to IDE.
With the default settings,VDI would have been added to SATA port, but unfortunately it did not work. So, remove the SATA hard disk controller and add a new ‘IDE controller’, then attach ‘ICSimage.vdi’again as shown below.
7) Below is the summary of Android 4.0.1 virtual machine of mine, I have marked the important settings which should be cross checked.
8.) Now, start the VM. Android loads so fast and you should see the first screen very quickly (Leave the default – second option to boot).
I’m not going to explain anything inside OS, here is the main screen from running Android 4.0.1 Ice cream sandwich on VirtualBox.
9) Network works out of the box with NAT and Bridged mode. I could browse the internet from Android browser.
I hope this post would have been useful to download and run Android 4.0.1 ice cream sandwich virtualbox pre installed VDI image and run it on Intel computer.






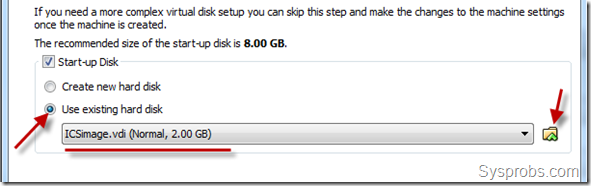
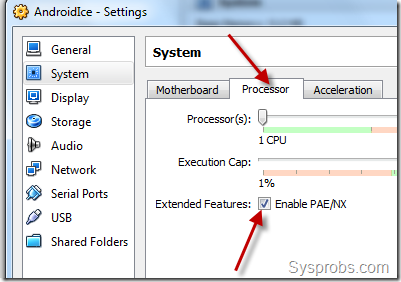
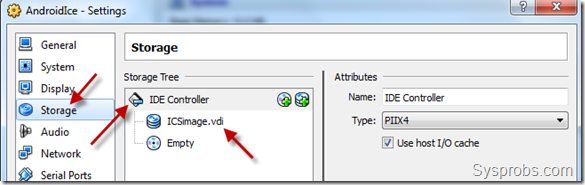
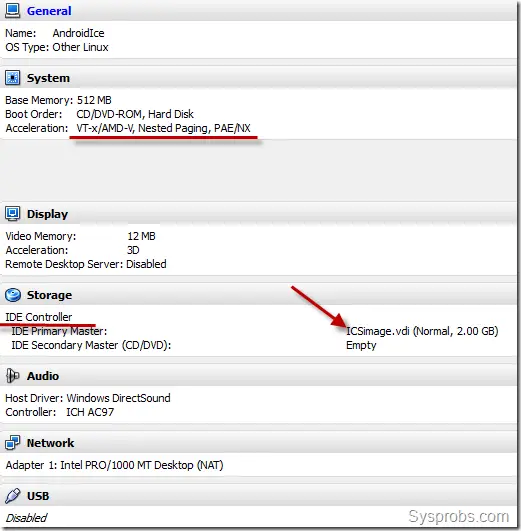
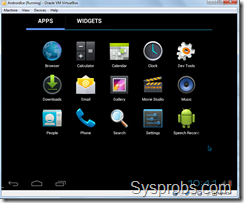
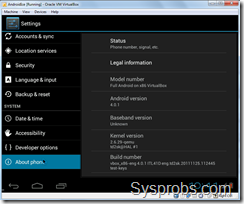
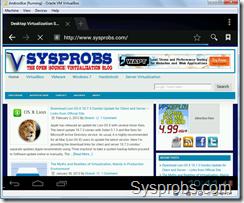







0 التعليقات:
Post a Comment